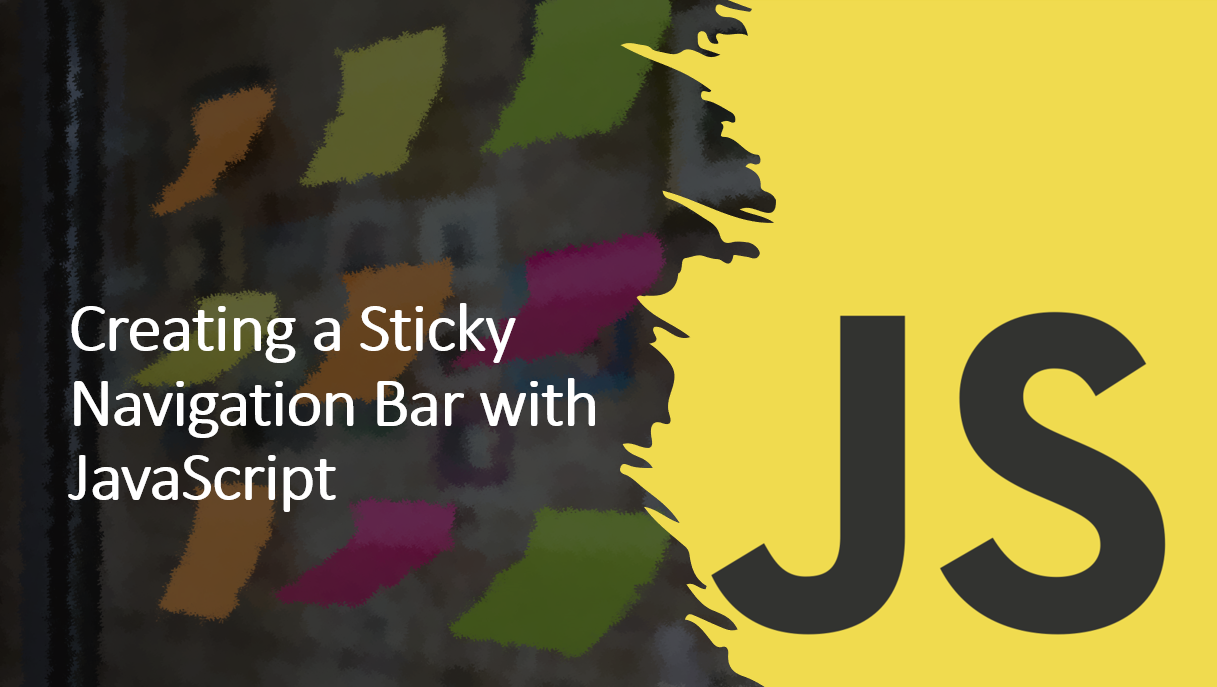
Introduction
A sticky navigation bar, also known as a fixed navigation bar, remains visible at the top of the webpage as users scroll down. This enhances user experience by providing easy access to navigation links.
In this blog article, we'll guide you through the process of creating a sticky navigation bar using JavaScript, ensuring your webpage's navigation is always accessible.
Suggested Tutorials 📑:
Let's get started!
1. HTML Structure
Set up the basic HTML structure for your navigation bar.
<!DOCTYPE html>
<html>
<head>
<title>Sticky Navigation Bar</title>
<link rel="stylesheet" href="styles.css">
</head>
<body>
<nav id="navbar">
<ul>
<li><a href="#home">Home</a></li>
<li><a href="#about">About</a></li>
<li><a href="#services">Services</a></li>
<li><a href="#contact">Contact</a></li>
</ul>
</nav>
<div class="content">
<!-- Page content goes here -->
</div>
<script src="script.js"></script>
</body>
</html>
In the above code, we've created a navigation bar with four links. The id attribute is used to identify the navigation bar, and the href attribute is used to link to the different sections of the webpage.
2. CSS Styling
Create a styles.css file to style the navigation bar and define its sticky behavior.
body {
margin: 0;
font-family: Arial, sans-serif;
}
#navbar {
background-color: #333;
overflow: hidden;
position: sticky;
top: 0;
z-index: 1000;
}
#navbar ul {
list-style-type: none;
margin: 0;
padding: 0;
display: flex;
}
#navbar li {
padding: 20px;
}
#navbar a {
color: white;
text-decoration: none;
}
.content {
height: 2000px; /* Add sufficient content to trigger scrolling */
}
Here we've used the position property to set the navigation bar to sticky. We've also used the top property to set the distance between the top of the navigation bar and the top of the webpage.
Suggested Tutorials 📑:
3. JavaScript Implementation
Create a script.js file to implement the sticky navigation bar behavior.
const navbar = document.getElementById('navbar');
const content = document.querySelector('.content');
const navbarOffsetTop = navbar.offsetTop;
function handleScroll() {
if (window.pageYOffset >= navbarOffsetTop) {
navbar.classList.add('sticky');
} else {
navbar.classList.remove('sticky');
}
}
window.addEventListener('scroll', handleScroll);
Here we've used the offsetTop property to get the distance between the top of the navigation bar and the top of the webpage. We've then used the scroll event to add the sticky class to the navigation bar when the user scrolls past the navigation bar.
4. CSS for Sticky Behavior
Add the following CSS to your styles.css file to define the sticky behavior of the navigation bar.
.sticky {
position: fixed;
top: 0;
width: 100%;
}
finally, we've used the position property to set the navigation bar to fixed when the user scrolls past the navigation bar.
Suggested Tutorials 📑:
Conclusion
Congratulations! 🙌 You've successfully created a sticky navigation bar using JavaScript. This feature enhances user navigation and provides a smooth browsing experience by keeping important navigation links visible at all times. By combining HTML, CSS, and JavaScript, you've added a valuable element to your website that improves usability.
We hope you found this article useful.
Happy coding! 😃